1.1. Click on the Register button on the top right hand corner of the website.
1.2. Click on the Resident window
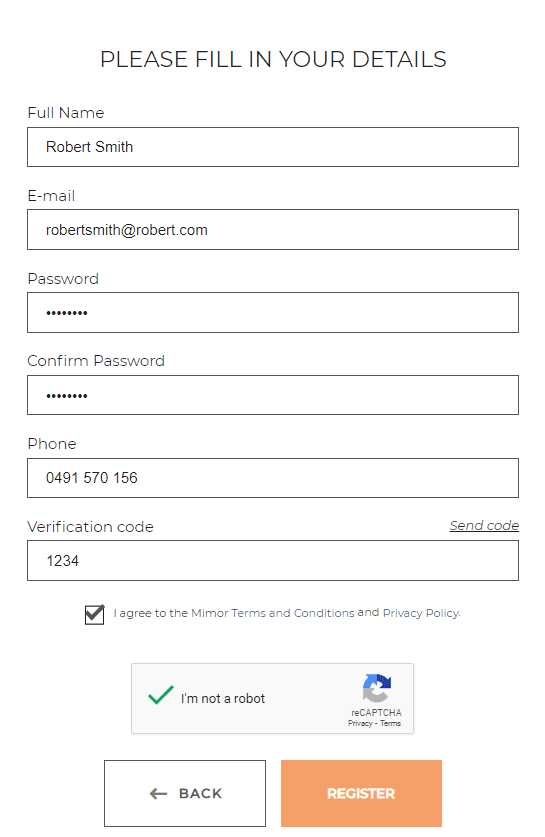
1.3. Fill in all your details:
- Full Name
- Password
- Confirm Password
- Phone Number
- Click on “Send code”. You should receive the verification code on your mobile phone
- Type in the Verification Code that was sent to your phone.
1.4. Confirm “I’m not a robot” and “I agree to the Mimor Terms and Conditions and Privacy Policy”
1.5. Click Register
1.6. Fill in all your details:
- Vehicle Registration Number
- Real Estate Email (only if you are a tenant)
- Real Estate Phone (only if you are a tenant)
1.7. You can book your first Move IN
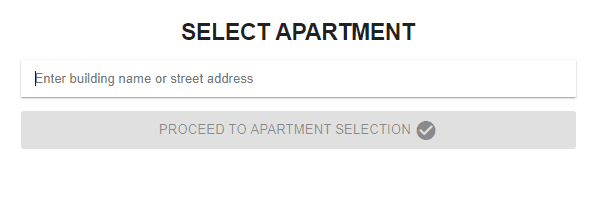
2.1. Under Password you will find the link “Forgot your password? Click here”
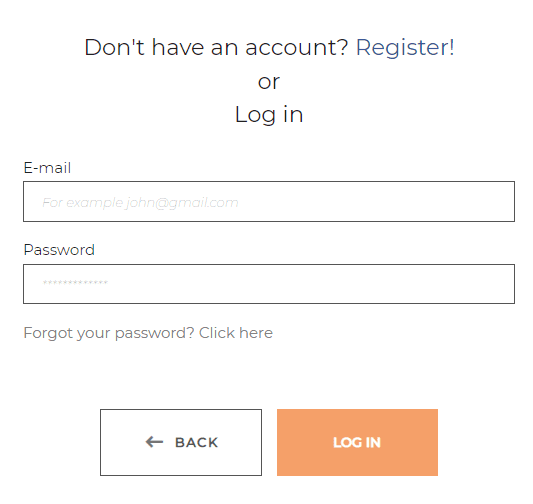
2.2. Enter your email address that your used when you created your MIMOR account, then click “Forgot Password”
2.3. You should get an email with the reset link “Your Password Reset Link”
2.4. Follow the link from the email notification
2.5. Create a new password
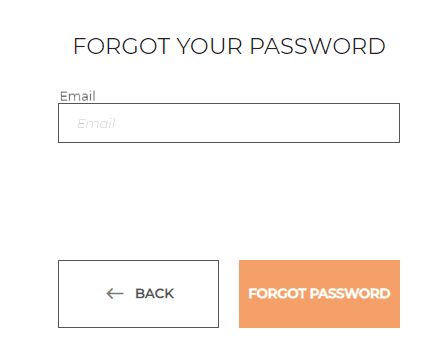
2.5. If you are still having a problem with resetting your password, please contact us info@mimor.com.au
3.1. Click on the “Make a New Moving Booking” Tab in your MIMOR profile page.
![]()
3.2. Type in the Name/Address of your building at the where it says “Enter building name or street address”
3.3. Select your Apartment number and select your Status
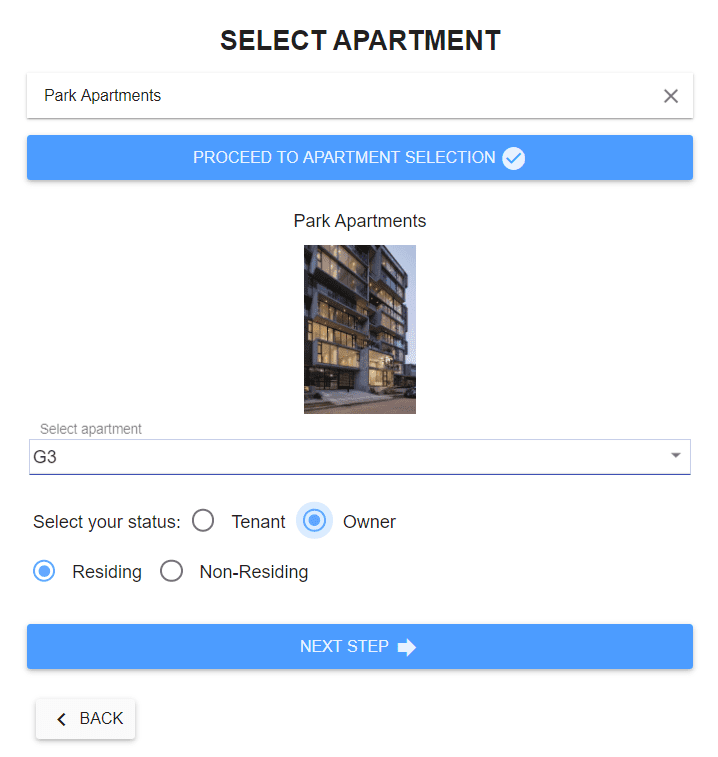
3.4. Click on the Next Step Tab
3.5. Select Yes or No to the question “Are you already living in the building?”
3.5. If you select Yes to the question “Are you already living in the building?” you will automatically receive a Welcome Email notification from MIMOR with your Information and the Buildings Details.
3.6. If you choose No to the question “Are you already living in the building?” you will automatically go to the next question “Are you ready to book your move-in date and time?”. Select Yes or No
3.8. If you selected No to the question “Are you ready to book your Move-in date and time?” you will automatically go to the building information page. You will then find the “Set Move-In Time and Date’ Tab on your MIMOR profile page where you can finish your Move-In booking process when ready.

3.9. If you choose Yes to the question “Are you ready to book your move-in date and time?” select the Move-In Date and Move-In time.
3.10. Once you have selected the date and time click on the Make Booking Tab.
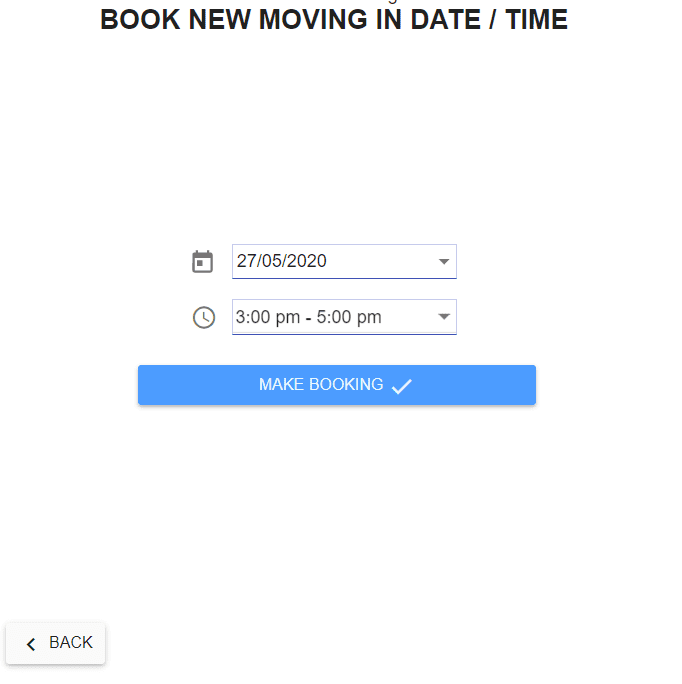
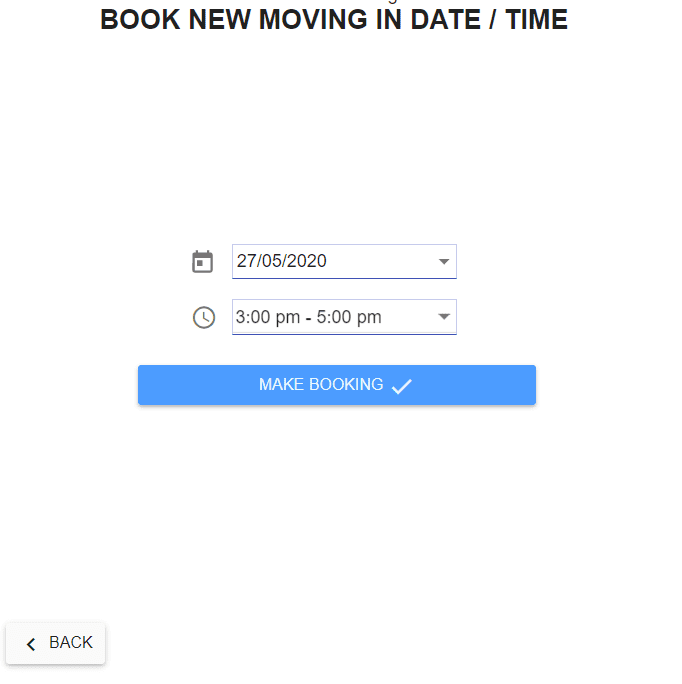
3.11. You will get an email notification with the booking details
3.12. To check the buildings Move-In Guidelines/rules click on the Moving Guidelines Tab.


4.1. Log On to your MIMOR account.
4.2. Click on the Update My Personal Profile Tab, found on the bottom of your MIMOR profile page.


4.3. After you have made changes, click on the Update Tab.
4.4. You can change an apartment number to click on “Change Apartment”
4.5. You can change your status to click on “Change Status”
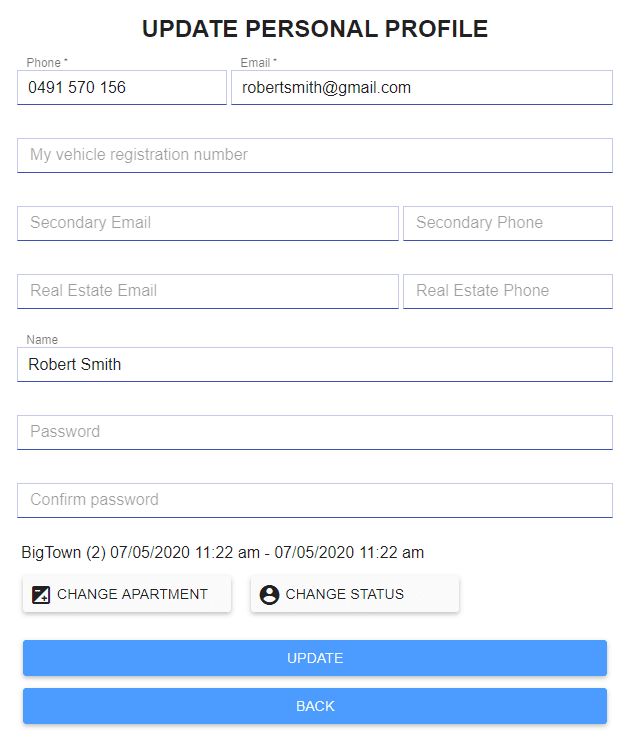
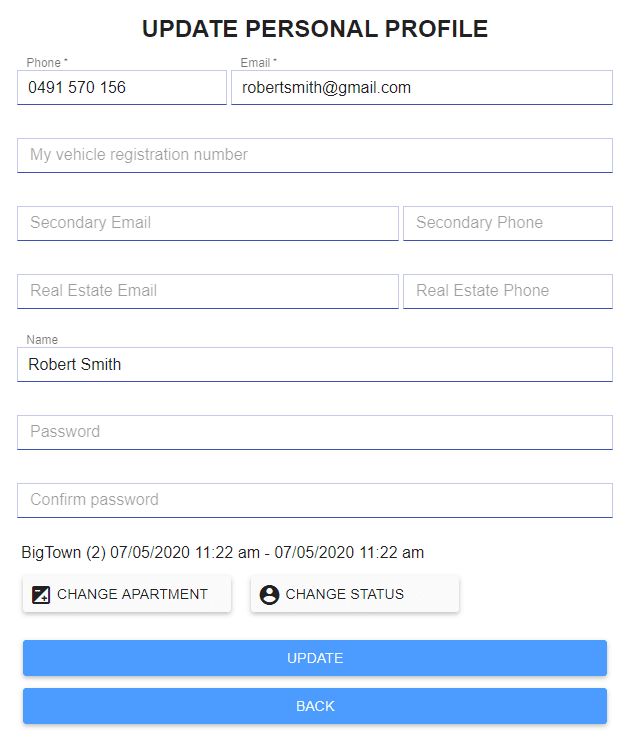
5.1. If you already reside in a building and want to move out, On your MIMOR personal profile page, please click on the Book Move Out Tab.



5.2. The process of the Move Out booking is the same as the Move In booking
On your MIMOR personal profile page have the Change Moving in Date/Time Tab. You can edit your Move-In or Move-Out booking here.


7.1. If you no longer live in the building and want to delete your details from the building, then click the Book Move Out Tab



7.2. Select “I’ve Already Moved Out of the building”
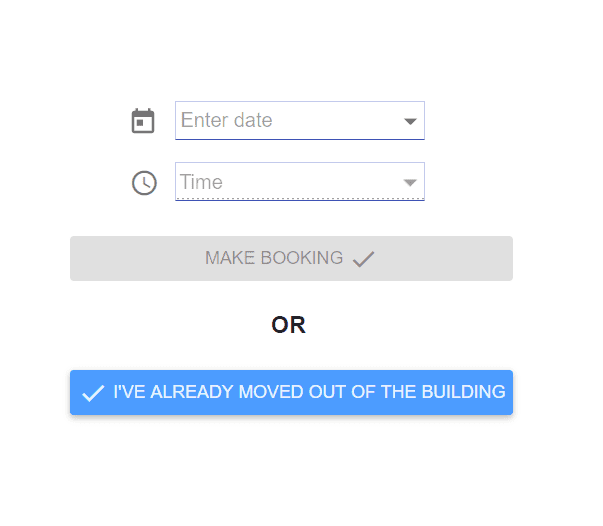
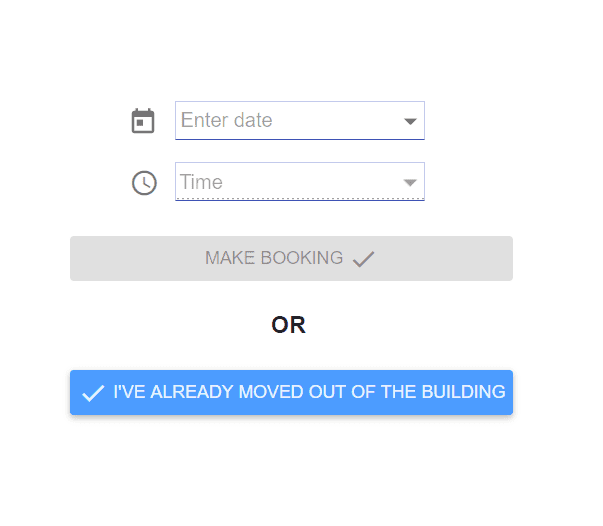
8.1. To cancel your Move In/Out booking please contact your Building Manager (this could be a Building manager or an Owners Corporation Manager).
8.2. On your MIMOR personal profile page, please click on the Building Contct Details Tab to find their details.


9.1. Please click on the Update My Personal Profile Tab on the bottom of your MIMOR profile page to make sure your email address and mobile phone number is correct.
9.2. Check your spam and other email filters. It's possible your email provider mistakenly sent messages to the spam or junk folder
9.3. If you receive emails from MIMOR but you are not receiving Building Notifications, please, contact your Building Manager.
9.4. If you don’t receive the sms verification code, please make sure your phone number is correct and your phone can receive text messages.
9.5. Otherwise please contact us: info@mimor.com.au
Common Area is a communal open space such as swimming pools, barbeque areas, roof top areas etc.
The Common areas depend on the building you live in.
11.1. Log in to your MIMOR account.
11.2. If you want to contact the manager of your building, click on the Building Contact Details Tab.
11.3. To find the Building Address and Building Information click on the Building Information Tab.
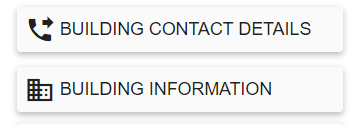
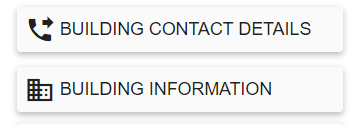
Please see the below step by step process of how to book a common area:
12.1. Log back into your MIMOR dashboard - www.mimor.com.au.
12.2. Select the “COMMON AREAS BOOKINGS” Tab on the right hand side
![]()
![]()
![]()
12.3. Click on the “BOOK THIS AREA” Tab.
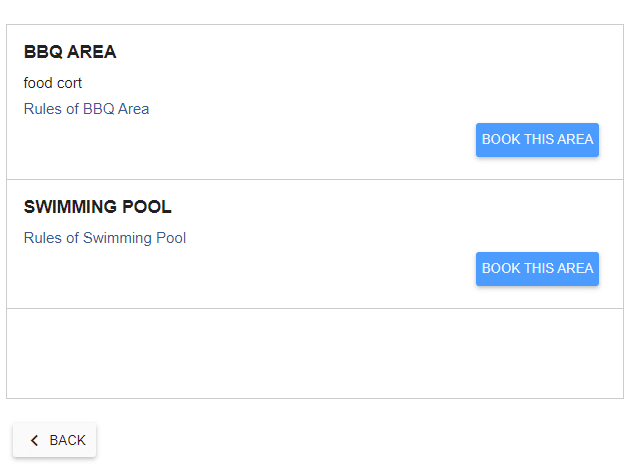
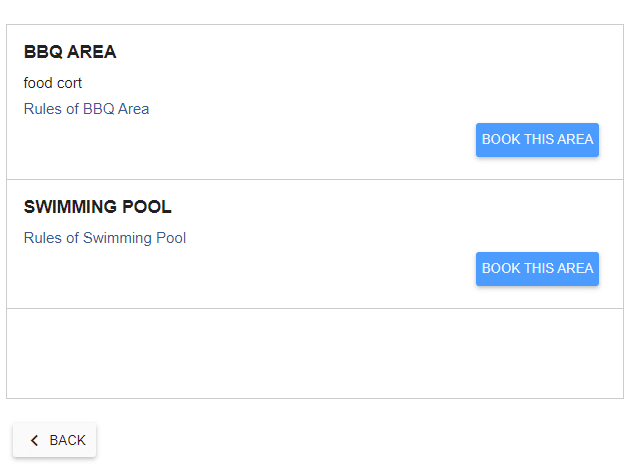
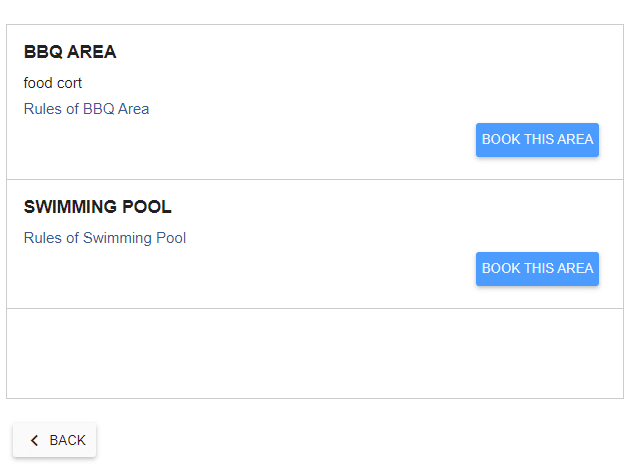
12.4. Select the “Date” and “Time” you wish to make the booking and then the SAVE button should go a solid blue colour and click the SAVE button to make your booking.
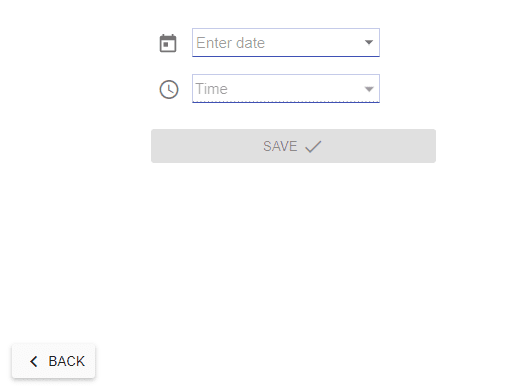
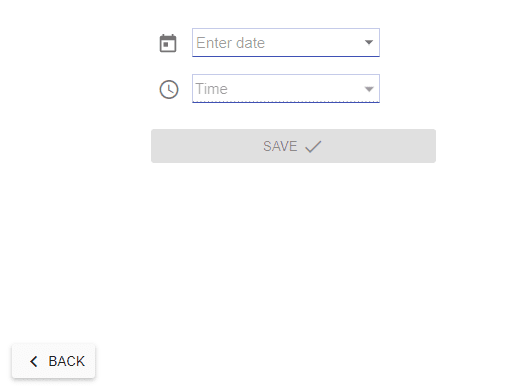
12.5. The Rules or any information for the common area will appear in the next screen. Please click on the “CLOSE” Tab to proceed to the next page.
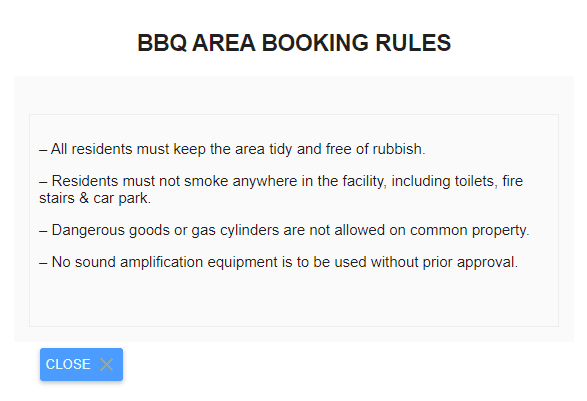
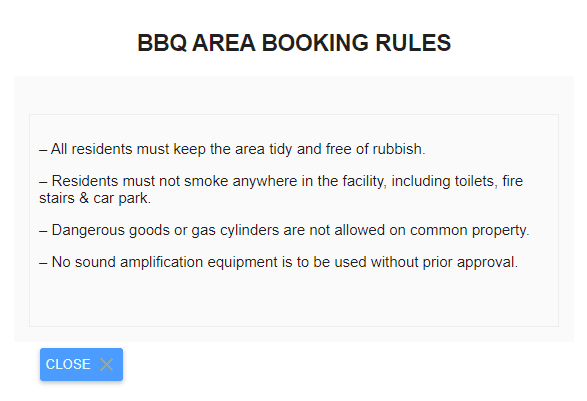
12.6. Your Common Area Booking/s will appear on this page.
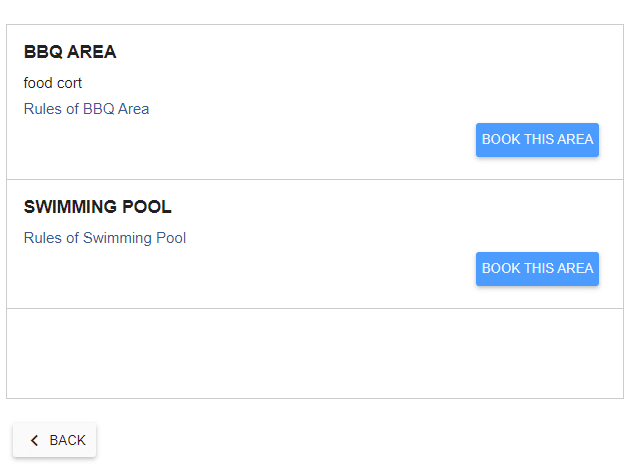
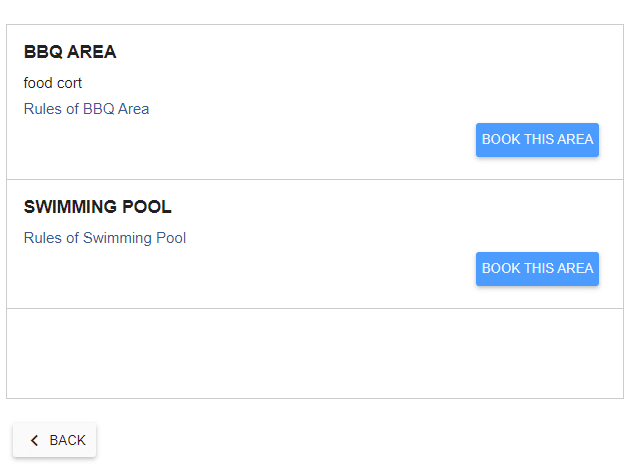
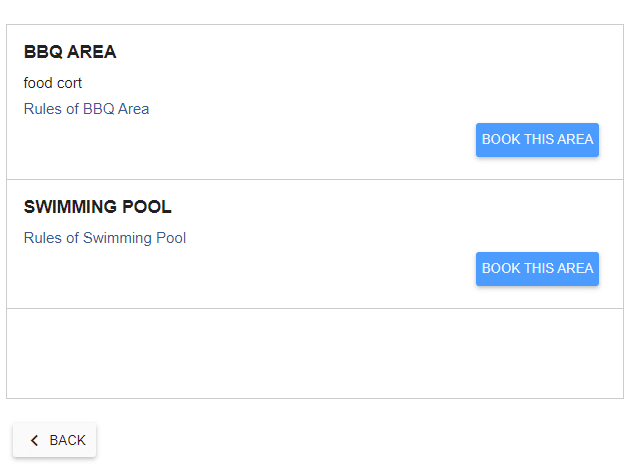
12.7. Select “BACK” on the screen above to take you back to your MIMOR dashboard.
12.8. You can always view or edit your common area booking by clicking on the “COMMON AREAS BOOKING” Tab on your MIMOR dashboard.
![]()
![]()
![]()
12.8. Edit Common Area Booking. Click on Time Tab![]()
![]()
12.9. Delete Common Area Booking. Click on Bin Tab ![]()
![]()


The Noticeboard you will be able to find the latest news and any upcoming important information for your Building
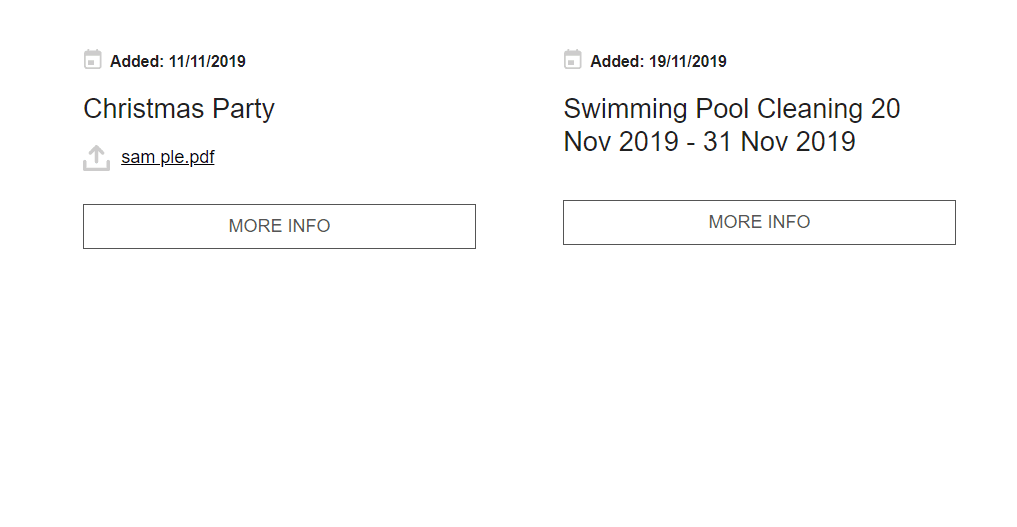
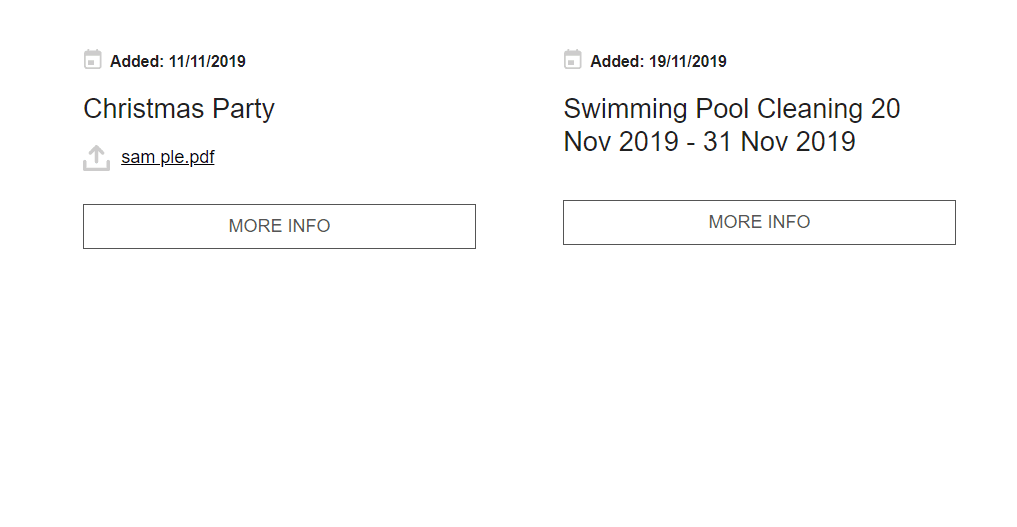
Please, contact us info@mimor.com.au
If you are having issues with your personal account, please contact us by this email address: info@mimor.com.au.
If you have any specific questions about your building, please contact your Building Manager. You will be able to find their details in your MIMOR profile page .
16.1. Click on the “Book Lift” Tab in your MIMOR profile page.


16.2. Once you have selected the date and time click on the Book Lift Tab.
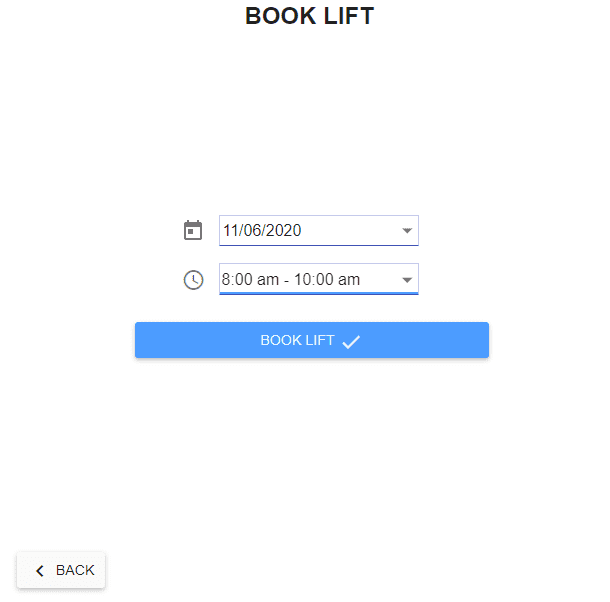
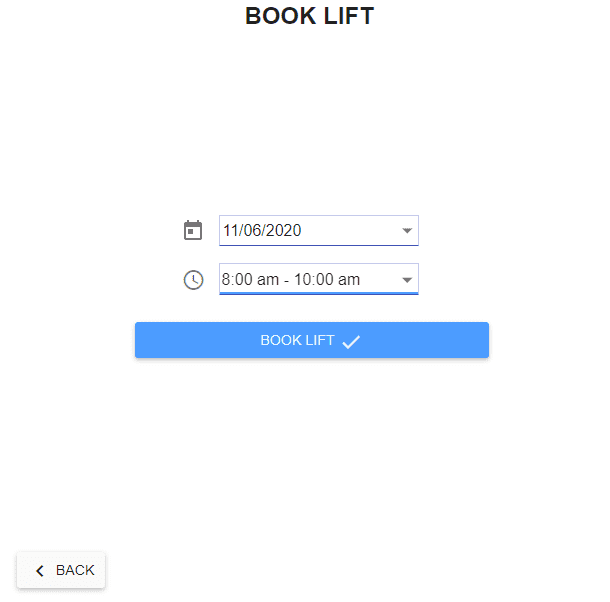
16.3. You will get an email notification with the booking details
16.4. To check the buildings Move-In Guidelines/rules click on the Moving Guidelines Tab.
16.5. To change Date/Time click on the “Change Lift Booking Date/Time” Tab in your MIMOR profile page.
![]()
![]()
17.1. Click on the “Set Move-In Time and Date” Tab in your MIMOR profile page.



17.2. Select Yes on a question “Seems like you are Non - residing owner! Do you want to be an Owner residing?”
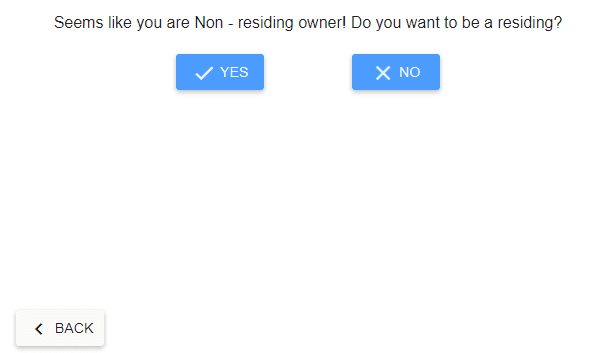
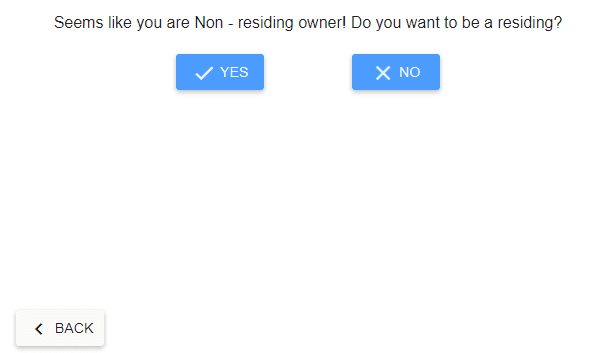
17.3. Once you have selected the date and time click on the Make Booking Tab.
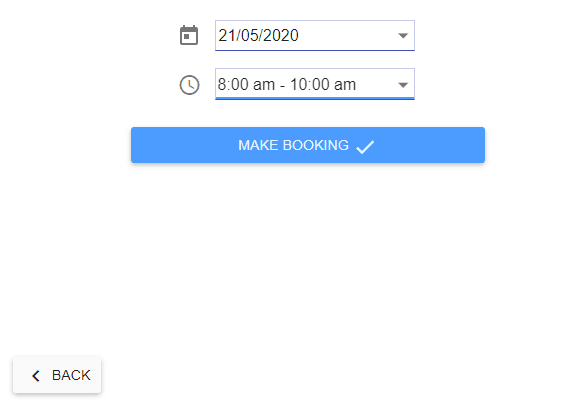
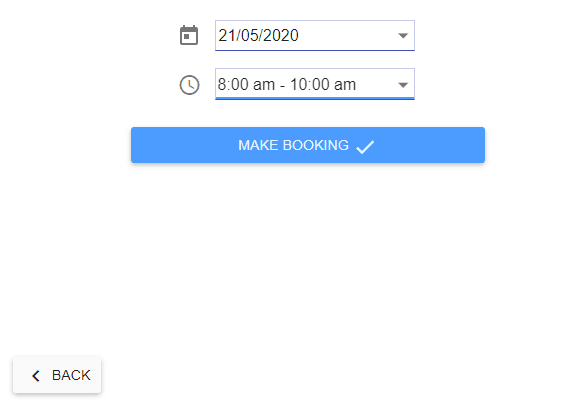


- Moved In- This is your moved in booking details
- Move In - This is your move in booking details
- Move Out - This is your move out booking details
- Lift - This is your Lift booking details
- Incomplete - You have yet to set up a move in booking or selected already living in the building
- Empty - You are a Non-Residing Owner


